Windows 7 / Vista 64 bit L2TP VPN Setup
Windows 7 / Vista 64 bit L2TP VPN Setup
1.Download the following setup program Windows 7 / Vista x64 L2TP VPN Setup
2.Start blvpnx64.exe and follow on screen prompts. Press "Yes"
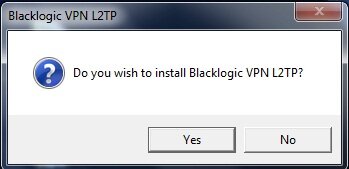
3.Read the Agreement and select Yes or No.
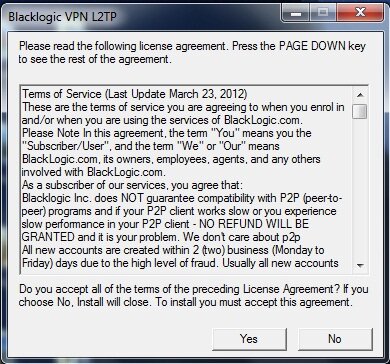
4.Install for "My Use Only" and "Add a shortcut on the Desktop"

5.Double click on VPN Shortcut on your Desktop. You will see the following Dial window on your computer. Press Properties

6.You may get the following pop-up alert. Press No

7.Go to VPN tab, and select VPN Destination from the list.Press OK

8.Enter your Blacklogic user name and password (you've received these after completing your purchase, and you can also find them in your receipt e-mail) and click "Connect".
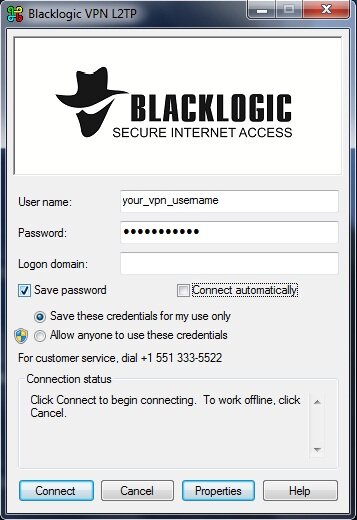
9.You are now connected to Blacklogic!
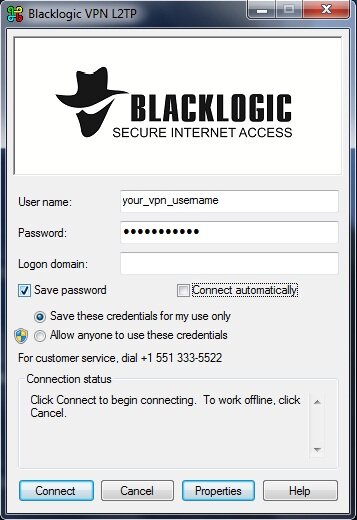
To test your IP & Privacy please follow this link: IP&Privacy Test
To disconnect, right-click the VPN connection symbol in the system tray and choose "Disconnect".

I'm up and working now, easy set up. So far looks good.
Blacklogic is great. Service is fast and cheap - $100 for a whole year. My location blocks Hulu and iTunes and Blacklogic restores my access.
Easy to setup, prompt communications, overall easy website to navigate. I liked being able to call the company toll-free and actually talk to a live human being.Thanks Guys
I am a longtime happy camper having used Blacklogic, Inc for VPN service for over 5 years. They have consistently provided good service.
Pretty good, easy, fast, and unlimited. I like Blacklogic VPN, and I'm gonna extend the package for another year.
I was amazed by this service, how it's fast, easy and reliable with a responsible price.
Without a doubt these guys are the industry best for providing a safe, quality and fast VPN experience. I have never had a single issue in over 2 years that has not been resolved instantly.