Windows 8 32-bit L2TP VPN
Windows 8 32 bit L2TP VPN Setup
1.Download the following setup program Windows 8 32 L2TP VPN Setup
2.Start blvpn32.exe and follow on screen prompts. Press "Yes"

3.Read the Agreement and select Yes.

4.Install for "My Use Only" and "Add a shortcut on the Desktop"

5.Click on Network Icon in Windows Systray

6. Right Click on Blacklogic VPN

7. Click View Connection Properties
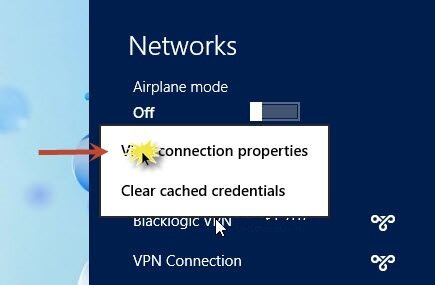
8. In Properties window go to "VPN" tab and select VPN Server.

9. To Connect Press Connect
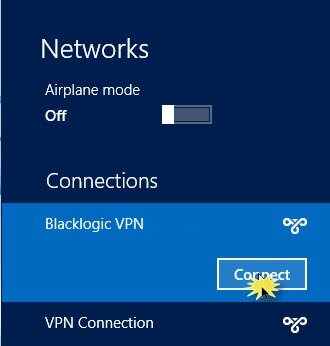
10. Enter your VPN Username/Password. Save Password and press Connect

11. To Disconnect go to Network Systray, select Blacklogic VPN and click "Disconnect"
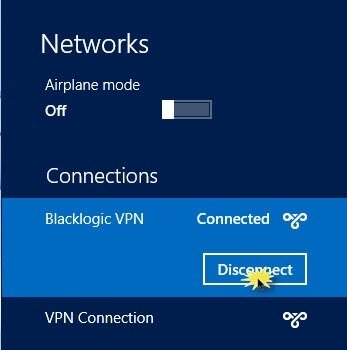

I'm up and working now, easy set up. So far looks good.
Blacklogic is great. Service is fast and cheap - $100 for a whole year. My location blocks Hulu and iTunes and Blacklogic restores my access.
Easy to setup, prompt communications, overall easy website to navigate. I liked being able to call the company toll-free and actually talk to a live human being.Thanks Guys
I am a longtime happy camper having used Blacklogic, Inc for VPN service for over 5 years. They have consistently provided good service.
Pretty good, easy, fast, and unlimited. I like Blacklogic VPN, and I'm gonna extend the package for another year.
I was amazed by this service, how it's fast, easy and reliable with a responsible price.
Without a doubt these guys are the industry best for providing a safe, quality and fast VPN experience. I have never had a single issue in over 2 years that has not been resolved instantly.