Server Support
News
November 27, 2012
October 1, 2012
New European VPN servers
Follow @blacklogic_vpn
July 25, 2012
Subscribe from $8 a month*Feb 22, 2012
20 New Canadian ServersOctober 2, 2010
Android VPN is available
Contact Us
Direct US/Canada (Mon-Fri, 9am-5pm EST):
+1 (551) 333-5522
Direct UK (Mon-Fri, 9am-5pm EST):
+44 2032862075
+1 (551) 333-5522
Direct UK (Mon-Fri, 9am-5pm EST):
+44 2032862075
Skype:
P.O. BOX 45005, 5845 Yonge St.
Willowdale, ON, M2M 4K3
Canada
Android VPN
Bypass local Internet restrictions with VPN service
Unblock Skype with a VPN account
Watch BBC iPlayer, Hulu from anywhere in the world
 January Sale - Global VPN for $100 USD
January Sale - Global VPN for $100 USD
Setup
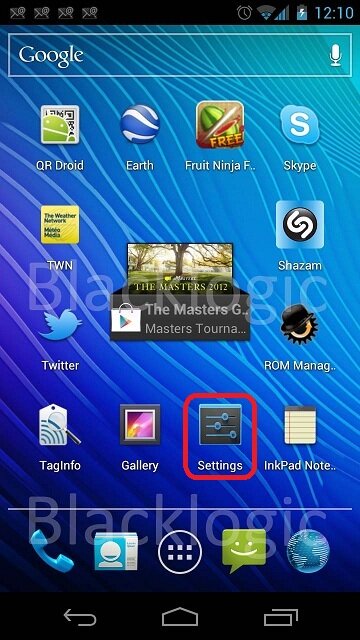
2. In Wireless and Networks select VPN.
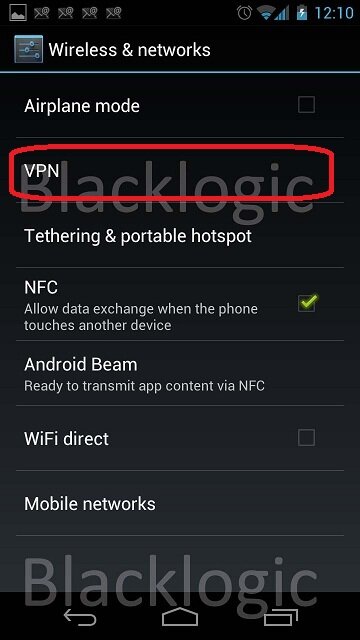
3. You'll need to configure Lock Screen Pin in order configure VPN.
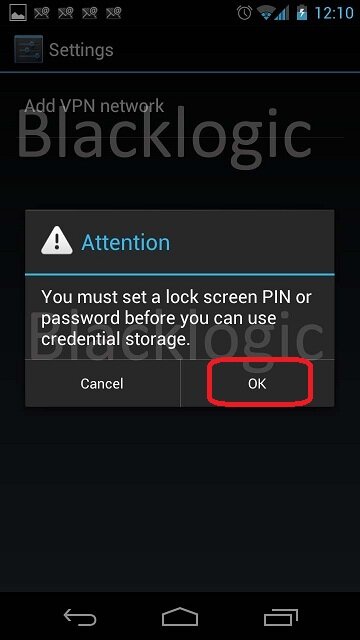
4. Select preferred Phone Lock mode.
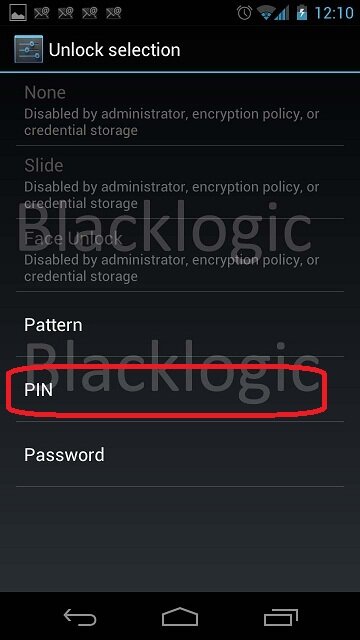
5. Select your unique PIN code.
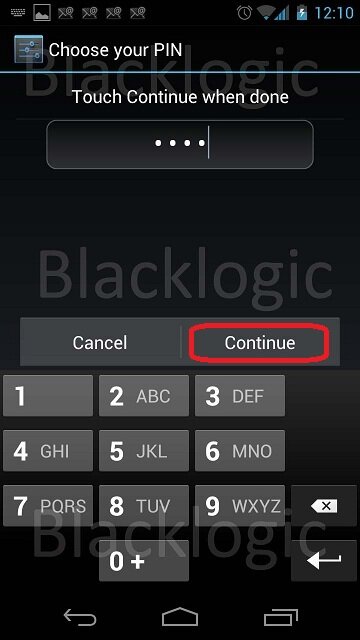
6. Confirm PIN.
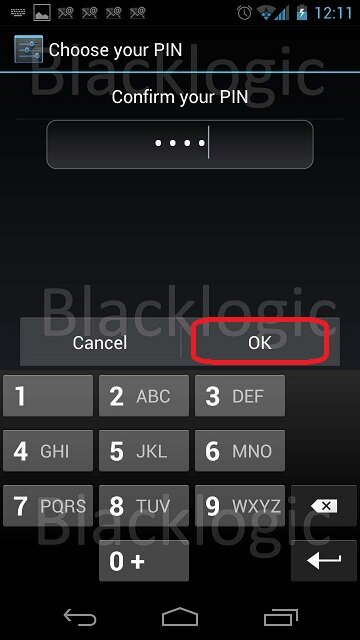
7. Press Add VPN Network.
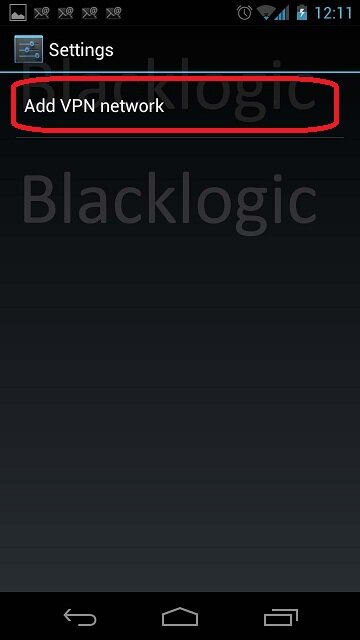
8. VPN Name - Blacklogic. VPN Type - L2TP/IPSEC PSK.
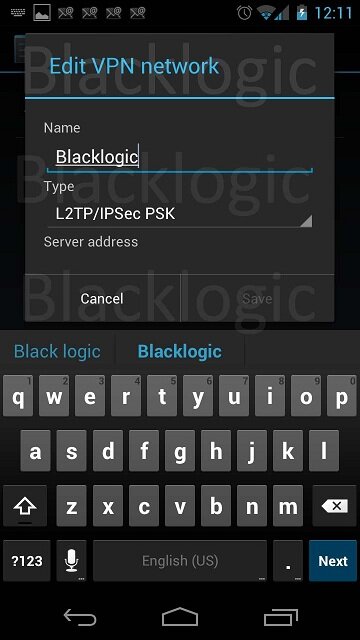
9. Server address - pick from the Activation email. IPSEC pre-shared key - find in the Activation email.
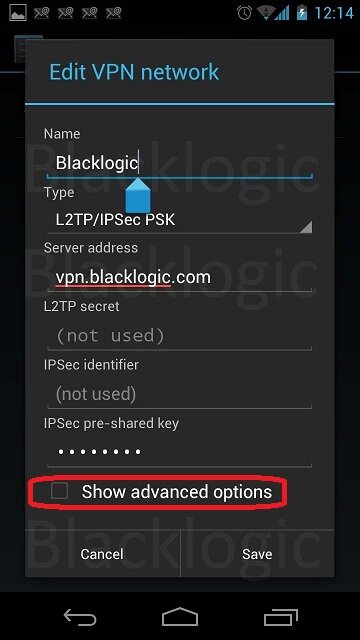
10. Press Show Advanced Options and in DNS servers enter 4.2.2.1 Press Save.
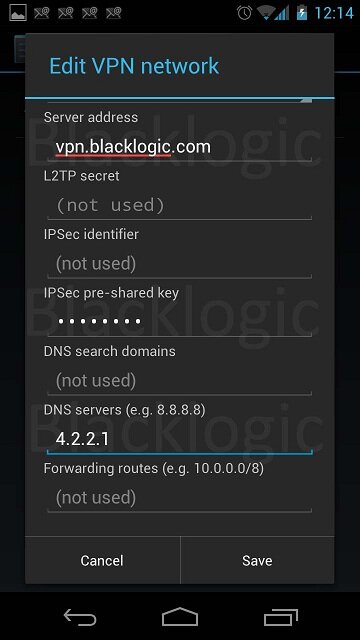
11. VPN Setup is done. Press Blacklogic
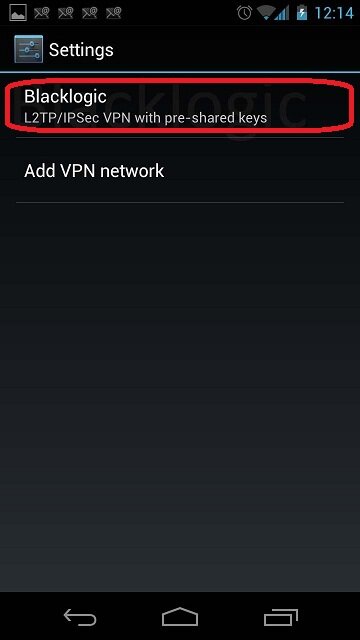
12. Enter your VPN username and password. Press Connect
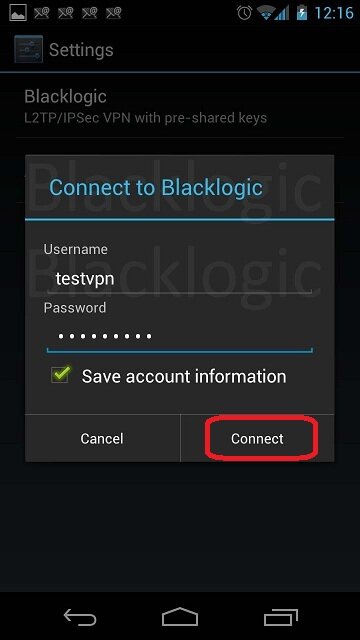
13. Blacklogic VPN is now connected
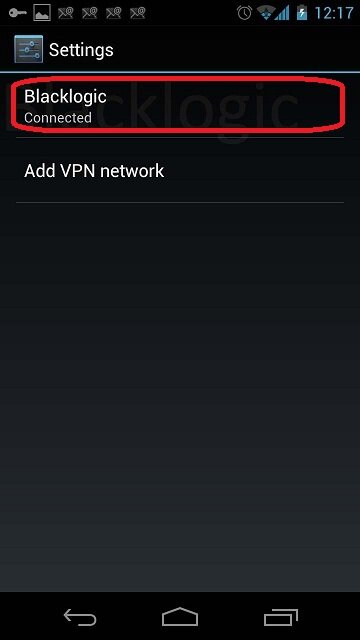
14. For testing purposes you may navigate to www.ip2location.com and check your IP address
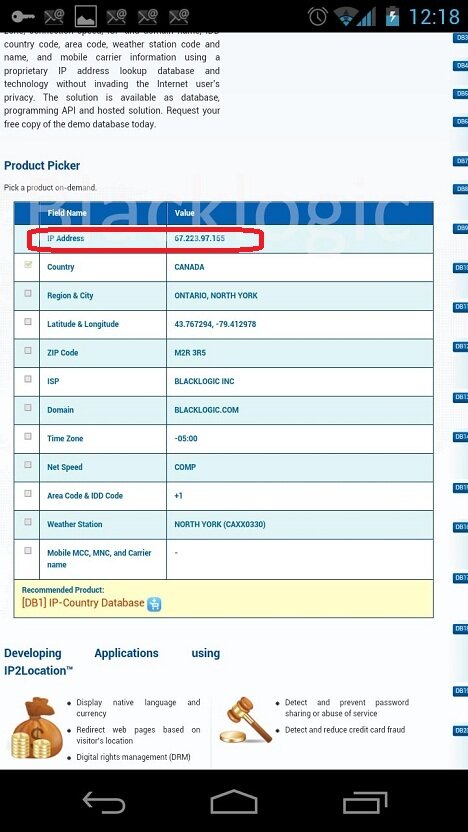
15. To Disconnect from Blacklogic VPN, press on Blacklogic and press Disconnect.
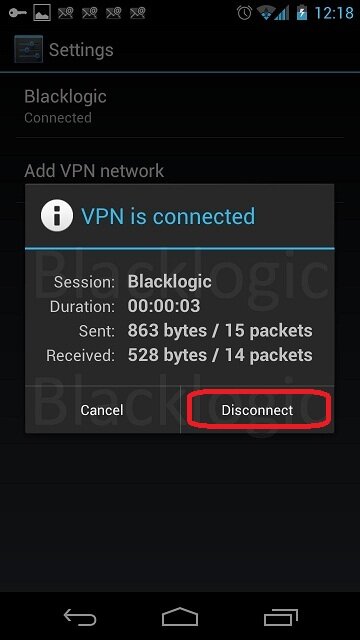
About VPN Service
VPN (Virtual Private Network)
If you are tired of nonworking and slow proxies it`s time to start using VPN service.Key Benefits of our services:
- Fast and Reliable VPN servers (US, UK, Canadian and European VPN)
- Skype and VoIP works from everywhere
- High speed connections
- VPN Works behind majority of firewalls
- Servers uptime - 100%
- Absolute security
- No provider logs
- 128-2048 bit traffic encryption
Encrypted VPN tunnels provide you the best shield for your daily surfing and work in World Wide Web. It is the most secure kind of protection that provides you extreme security.










